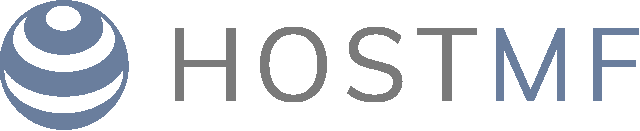A HostMF dispõe de várias imagens para VPS Windows e Linux prontas para uso, no entanto, muitas vezes se faz necessário a instalação de um sistema operacional que não está disponibilizado na lista de imagens.
Esse tutorial irá mostrar o passo a passo para a instalação de uma ISO personalizada em um VPS da HostMF.
- Logue-se no painel do VPS através do Enduser Panel. Para isso acesse o painel na central do cliente, e clique no menu lateral esquerdo em "Enduser Panel".
- Clique na opção "ISO" no menu.
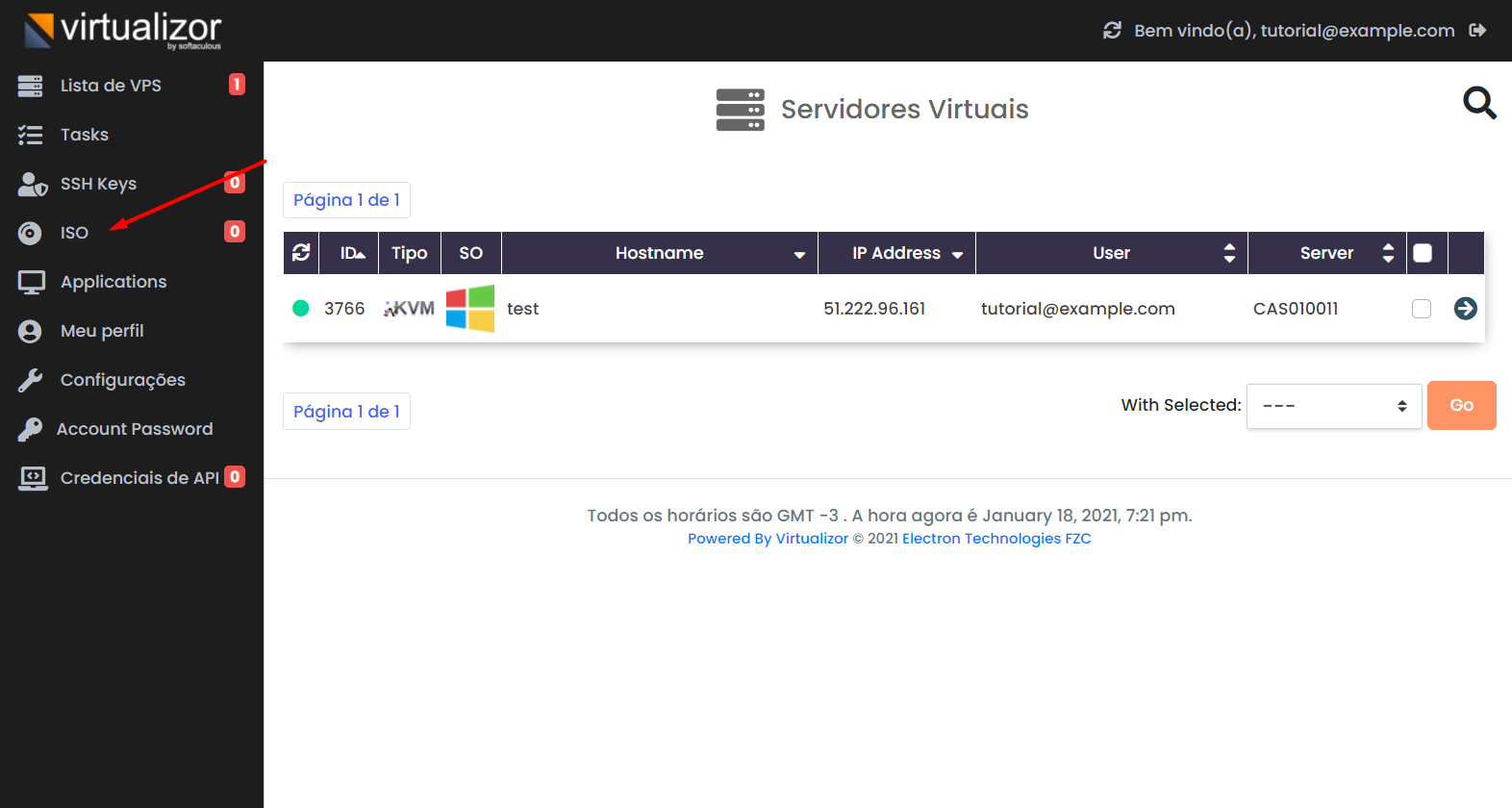
- Informe a URL de download da ISO. Essa url deve ser uma url direta.
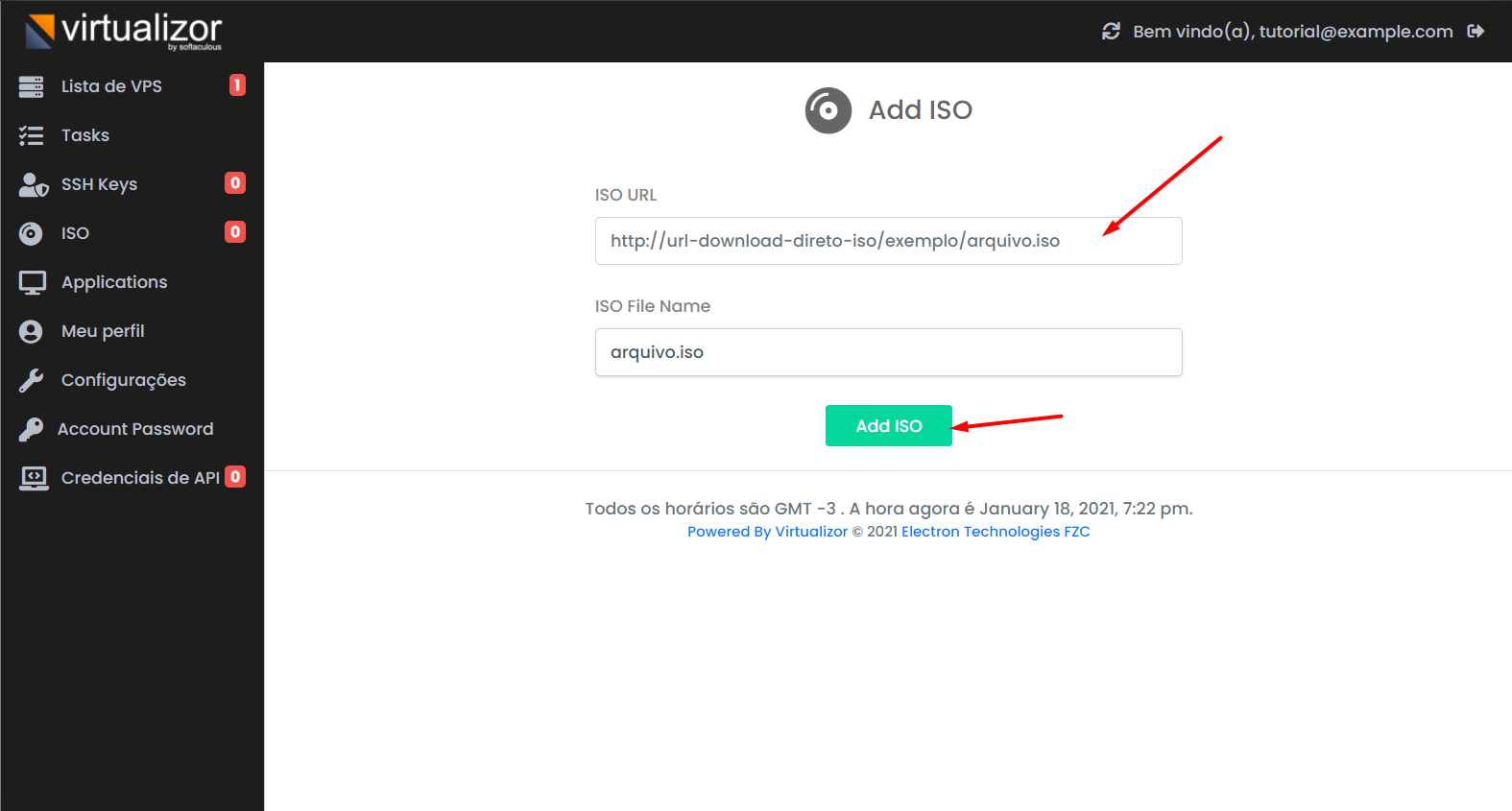
- Aguarde o download ser concluído. O status deve ficar em 100%.
- Volte para a lista de VPS, e acesse o painel do VPS que deseja instalar a ISO.
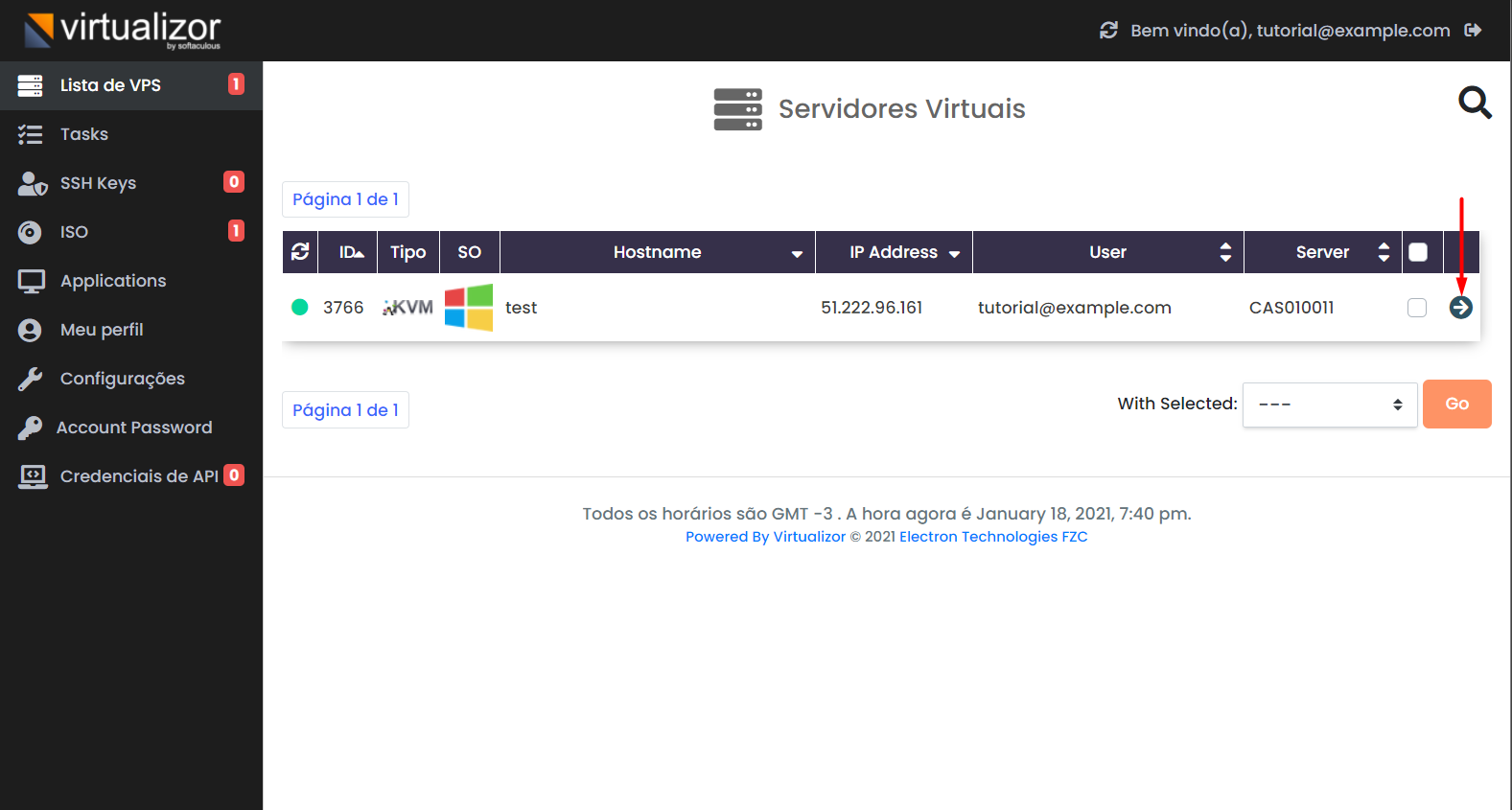
- Clique no menu do VPS "Configurações" e depois em "Settings".
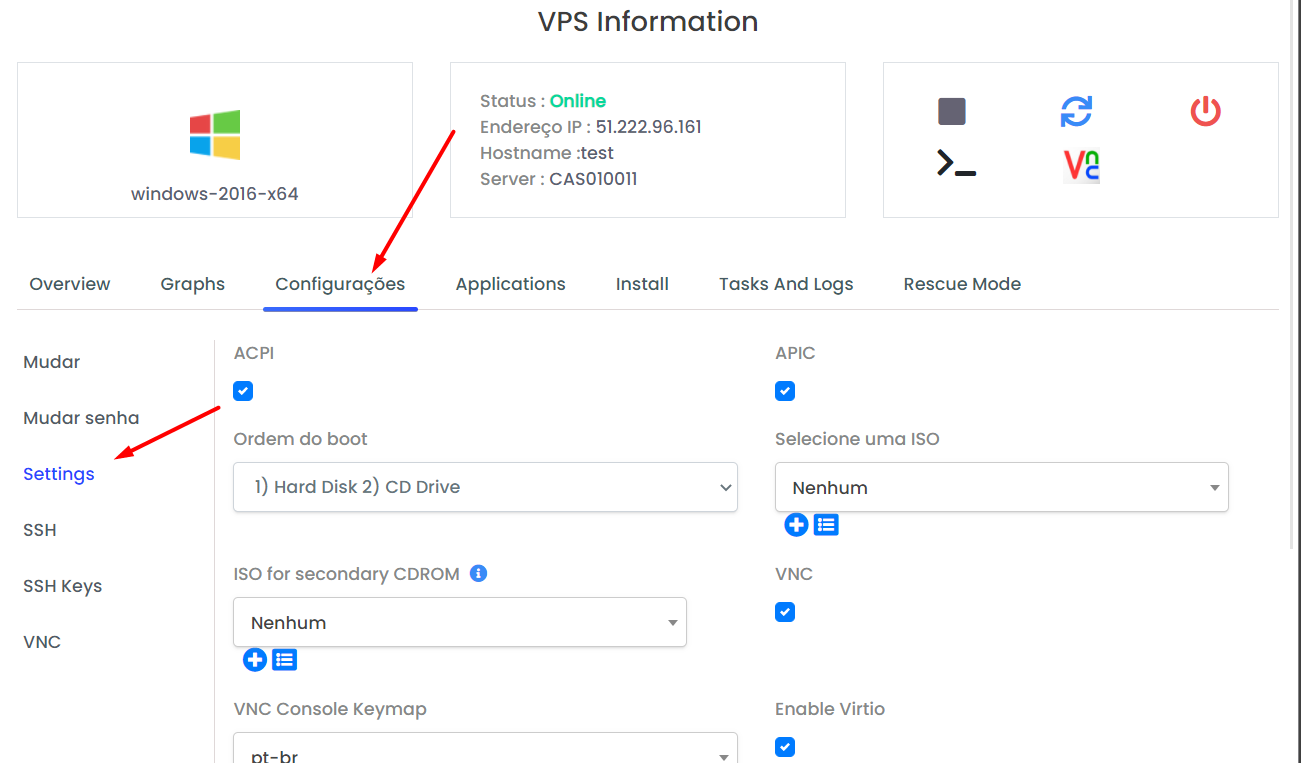
- Selecione a ISO enviada nas configurações de ISO do VPS.
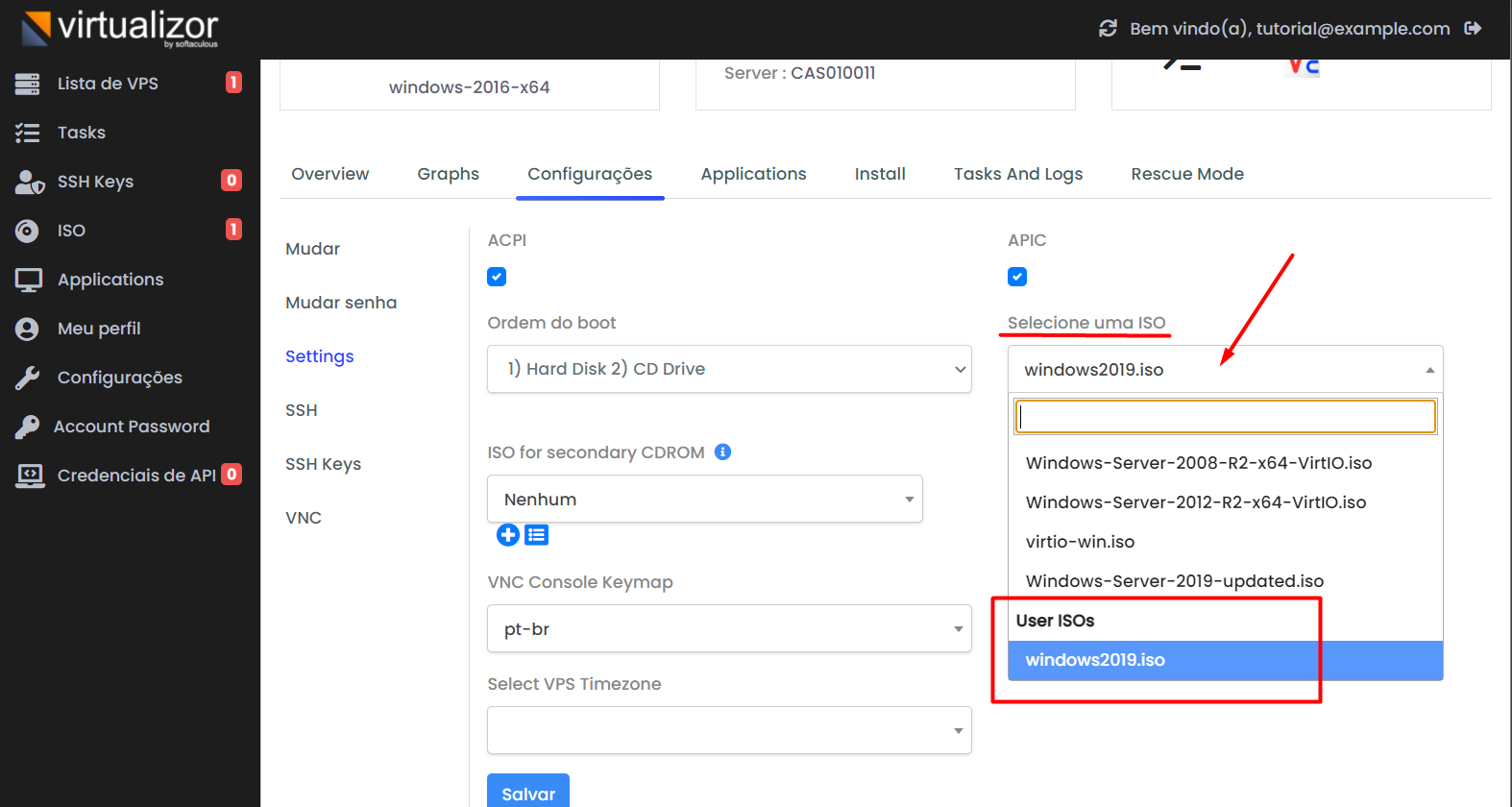
- [PASSO EXCLUSIVO PARA ISO WINDOWS] Se a ISO enviada não for para instalação de um sistema Windows, pule para o passo 9.
Selecione a ISO win-virtio.iso no campo Iso Secundário.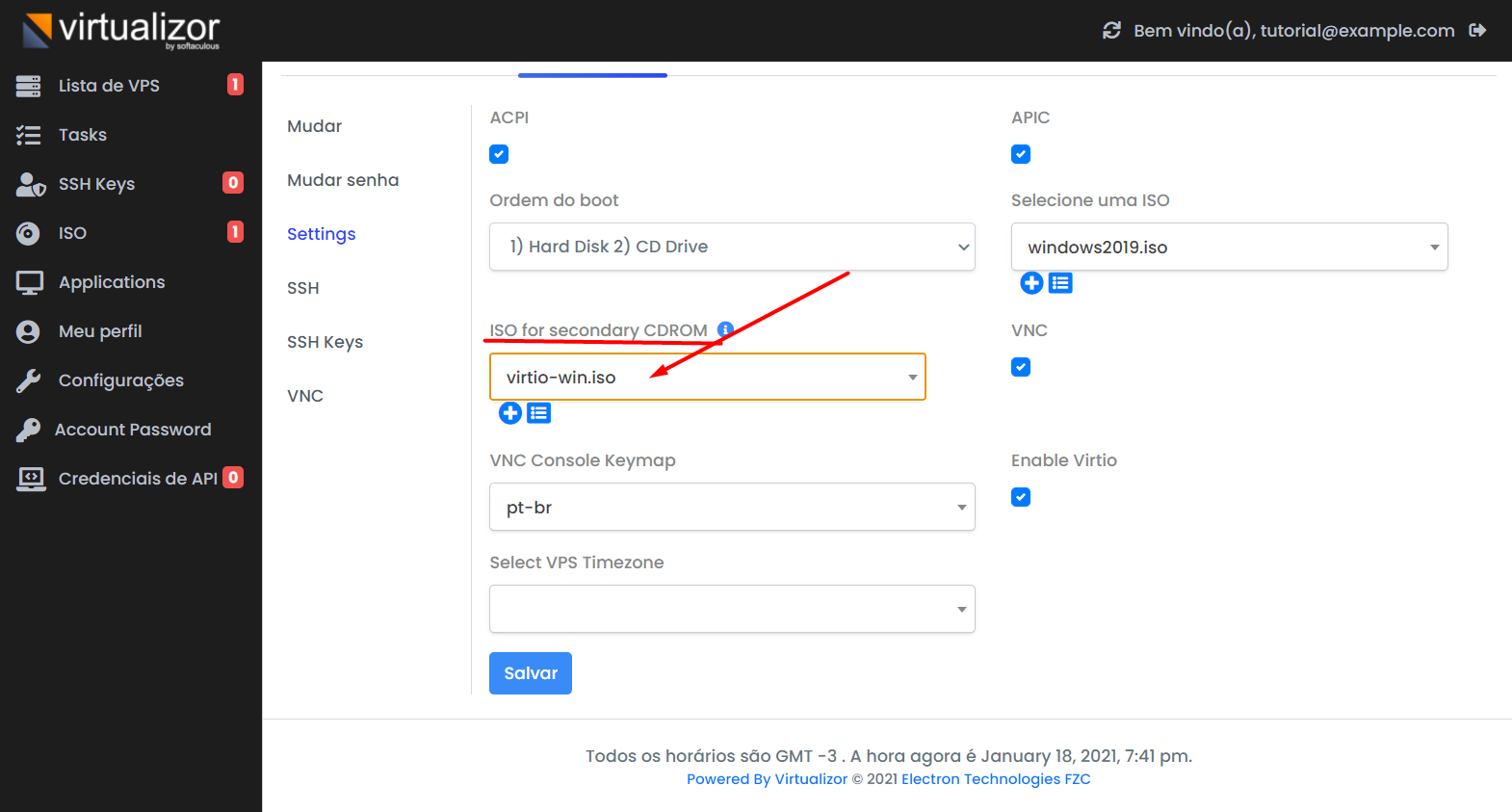
- Altere a ordem do boot para 1. CD Drive 2. Hard Disk
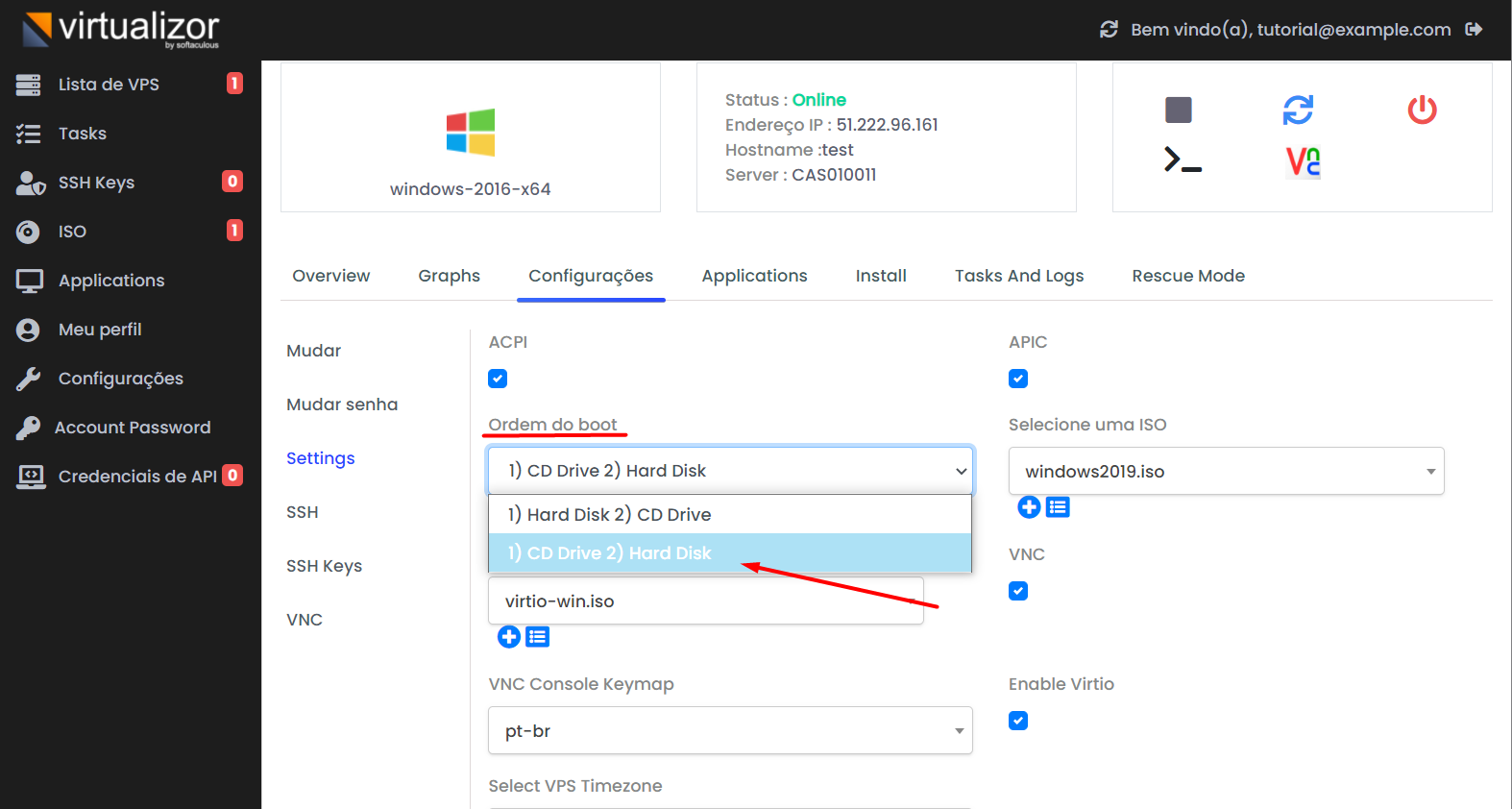
- Salve as configurações.
- Desligue o VPS.
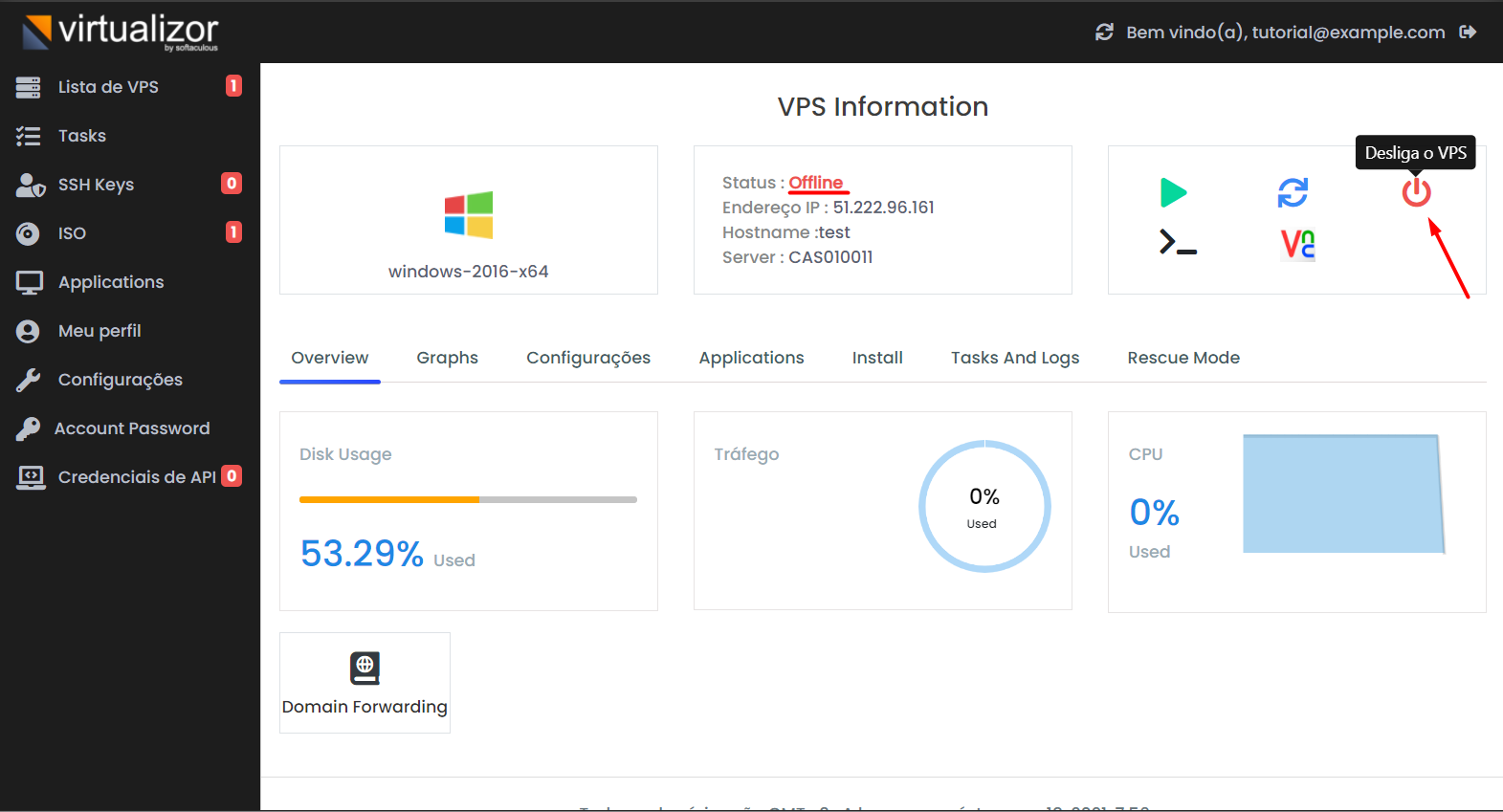
- Após desliga-lo, inicie-o clicando no botão "Start".
- Abra o VNC para iniciar a instalação.
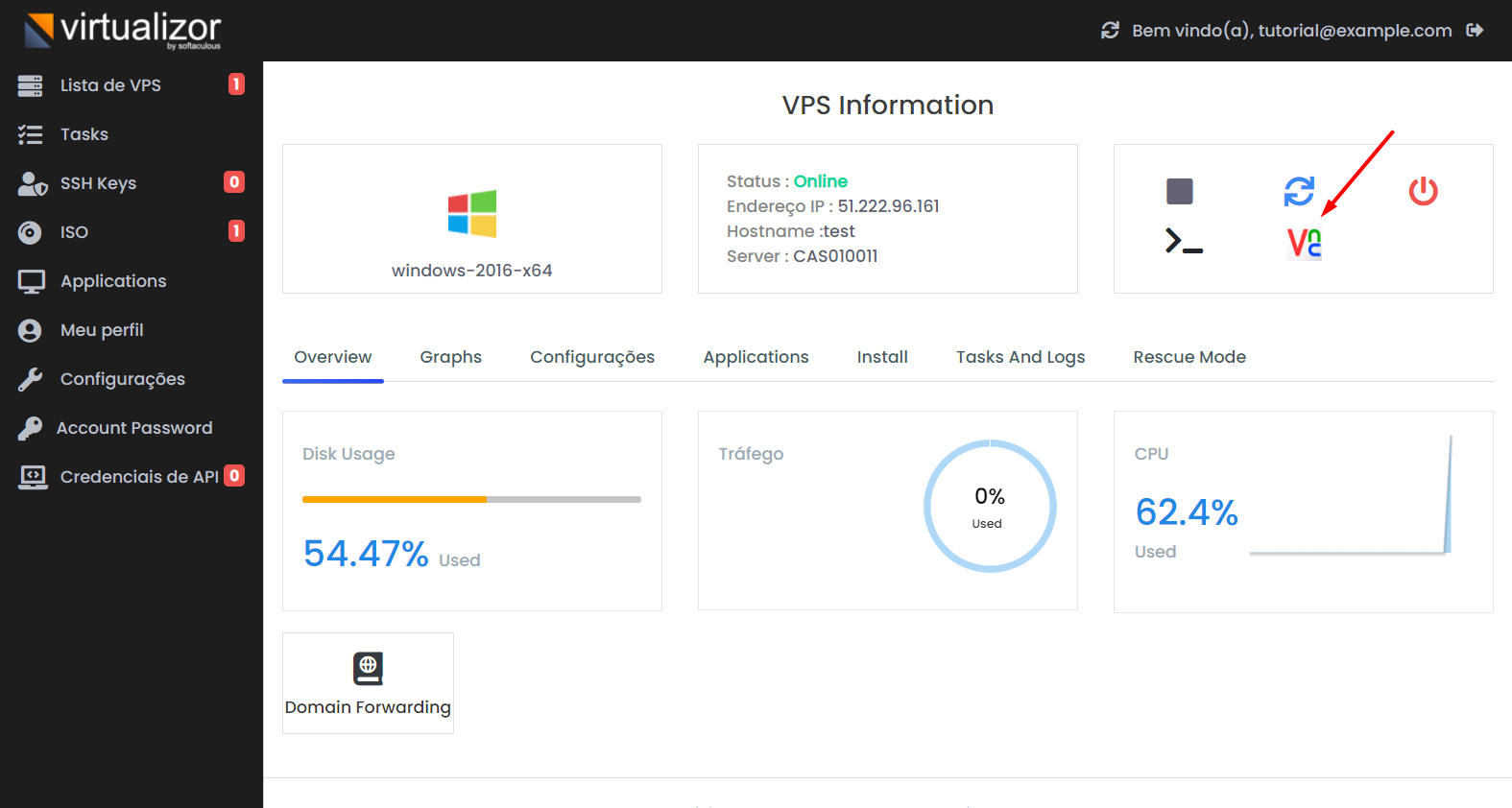
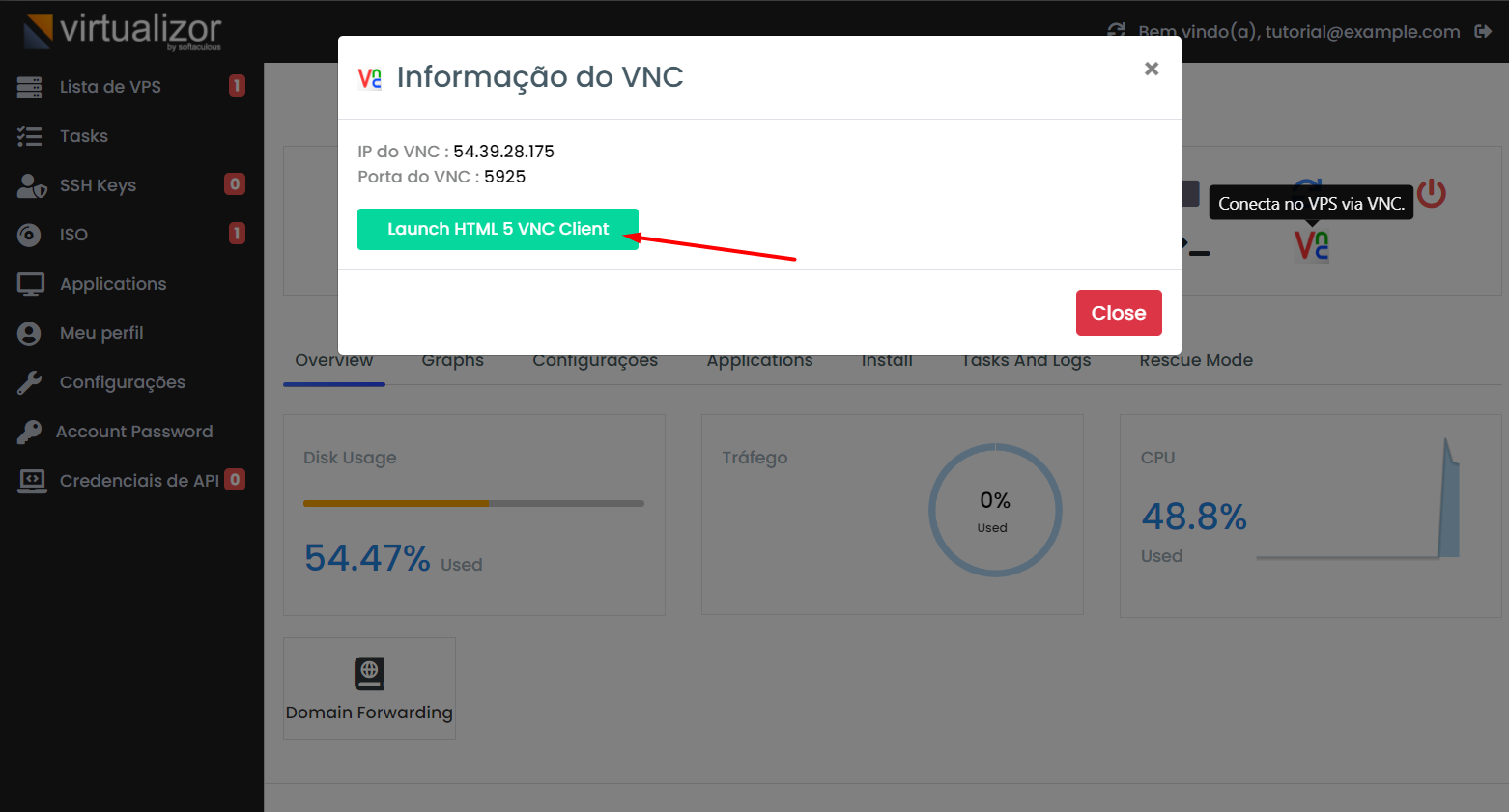
- No exemplo desse tutorial, está sendo usada uma ISO Windows, e por isso será preciso pressionar uma tecla para iniciar a instalação a partir da iso:
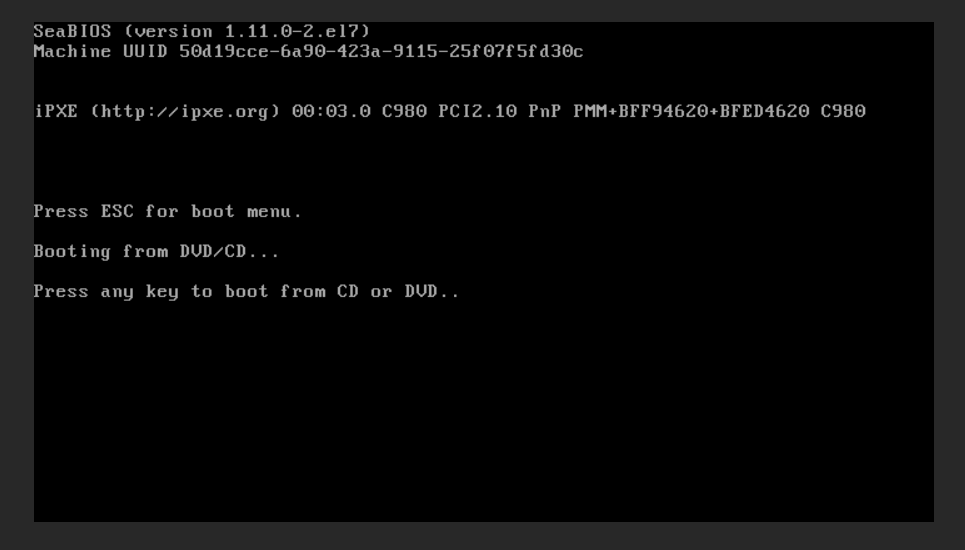
- Feito isso, você terá acesso ao instalador do sistema operacional, e poderá seguir a instalação normalmente.
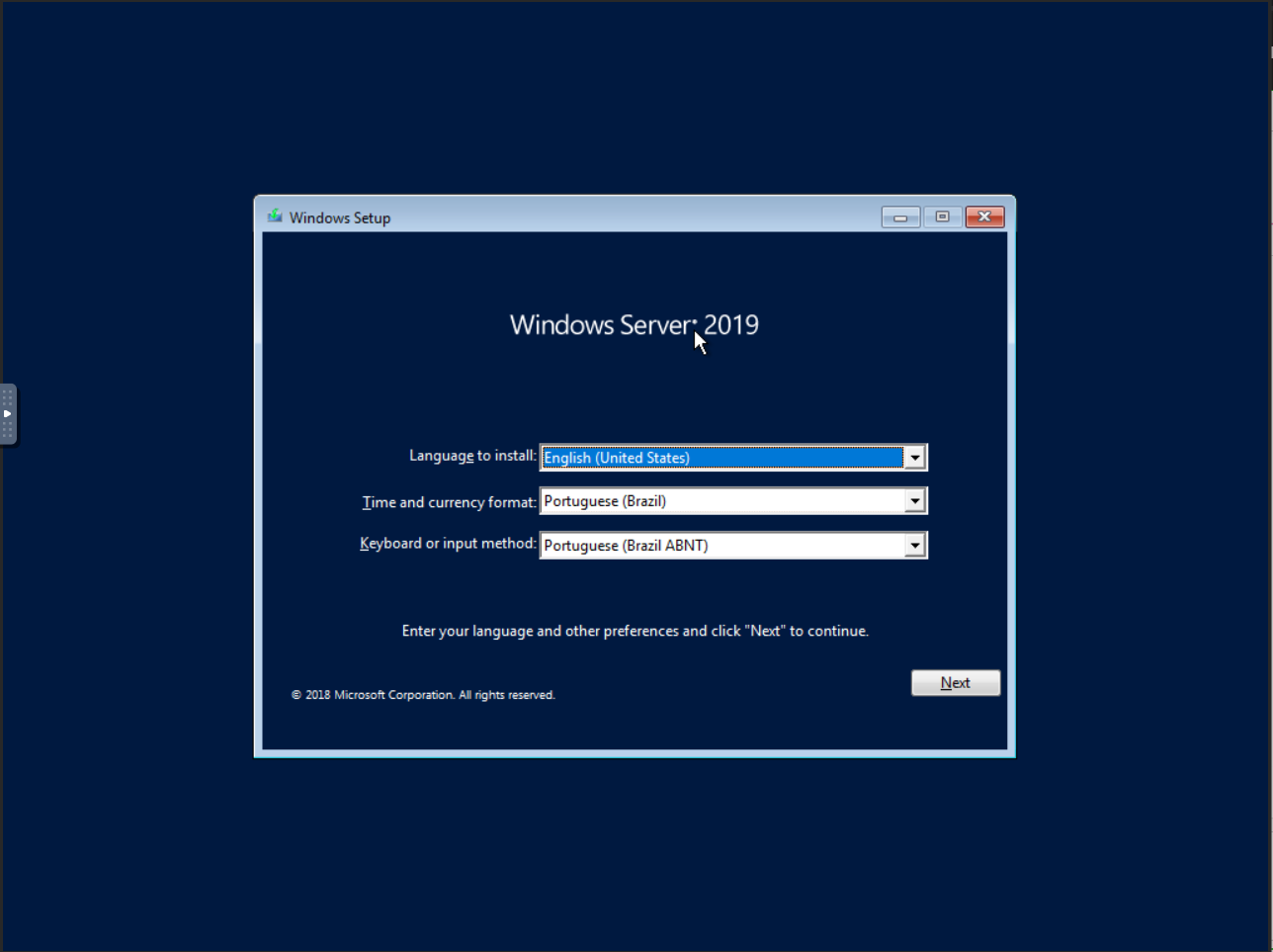
Driver Virtio: Problema ao carregar o HD na instalação do Windows:
Ao instalar o Windows você irá se deparar com um problema ao carregar o driver de armazenamento durante a instalação.
Será preciso instalar o driver VirtIO para o reconhecimento do driver de armazenamento do VPS.
Para isso, siga os passos abaixo:
- Ao instalar uma iso Windows, o sistema não irá reconhecer o driver de armazenamento (HD ou SSD). Então clique na opção Browse.
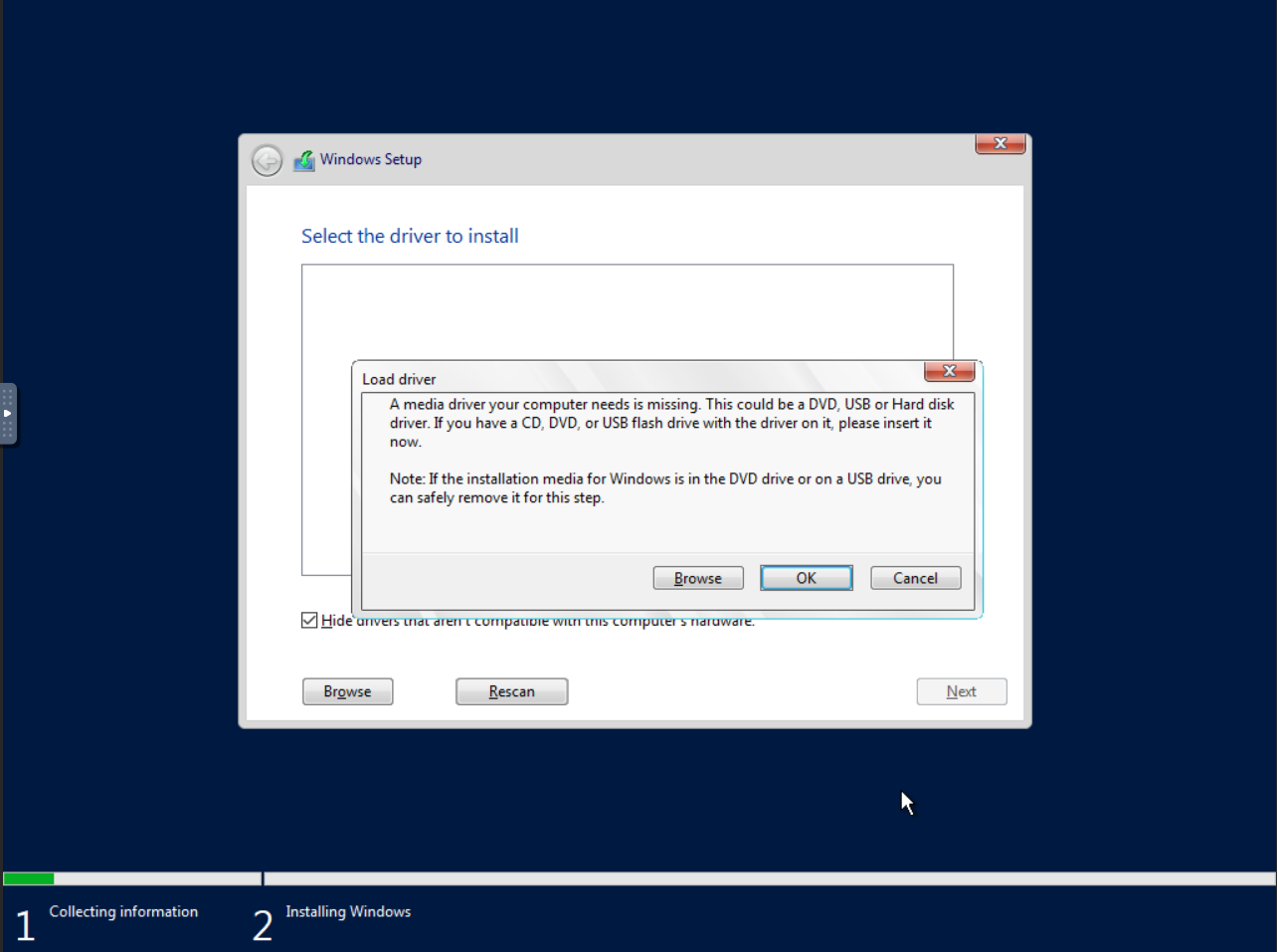
- Após isso, escolha o drive de CD Secundário E: e clique no ícone para expandi-lo.
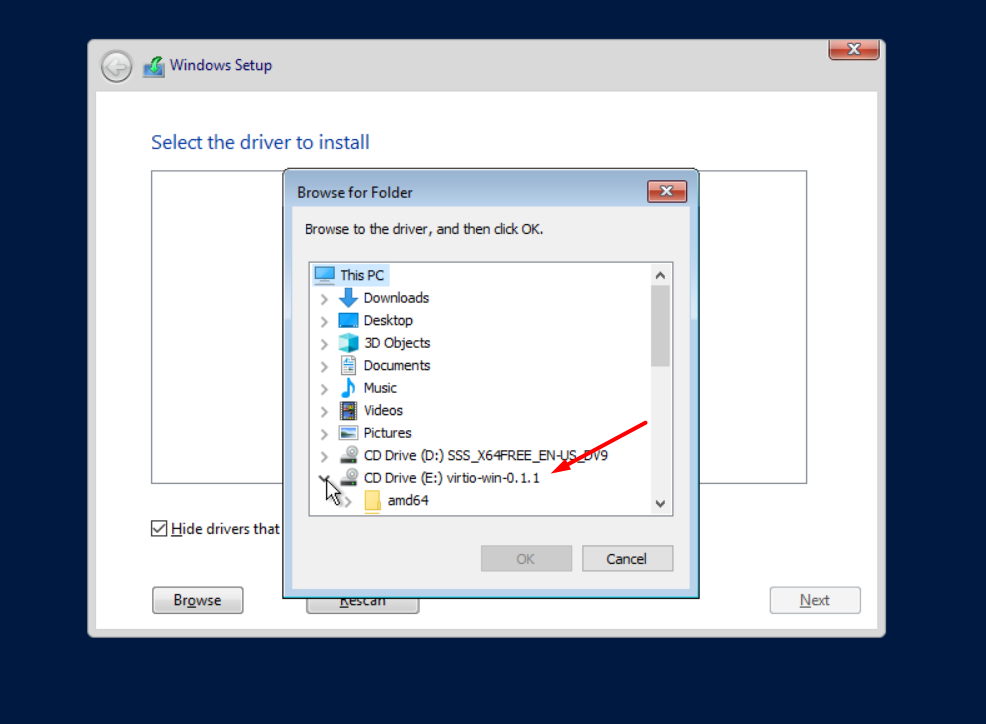
- Abra a posta "viostor" e depois clique na pasta correspondente ao sistema operacional que está sendo instalado e clique em amd64 e clique em "Ok".
Caso tenha dificuldade para econtrar a pasta correspondente ao seu sistema operacional, veja os exemplos abaixo:
Windows Server 2016 = pasta 2k16
Windows Server 2019 = pasta 2k19
Windows Server 2003 = pasta 2k3
Windows Server 2008 = pasta 2k8
Windows 10 = pasta w10.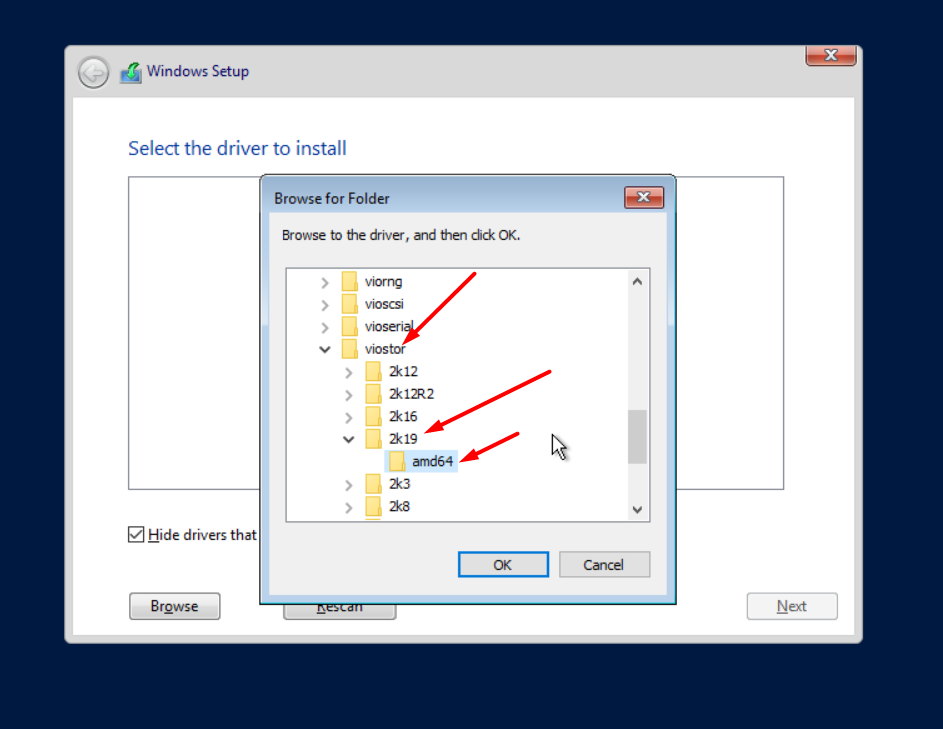
- Se a opção selecionada estiver certa, deverá aparecer o driver na lista de drivers a serem instalados. Clique em "Next".
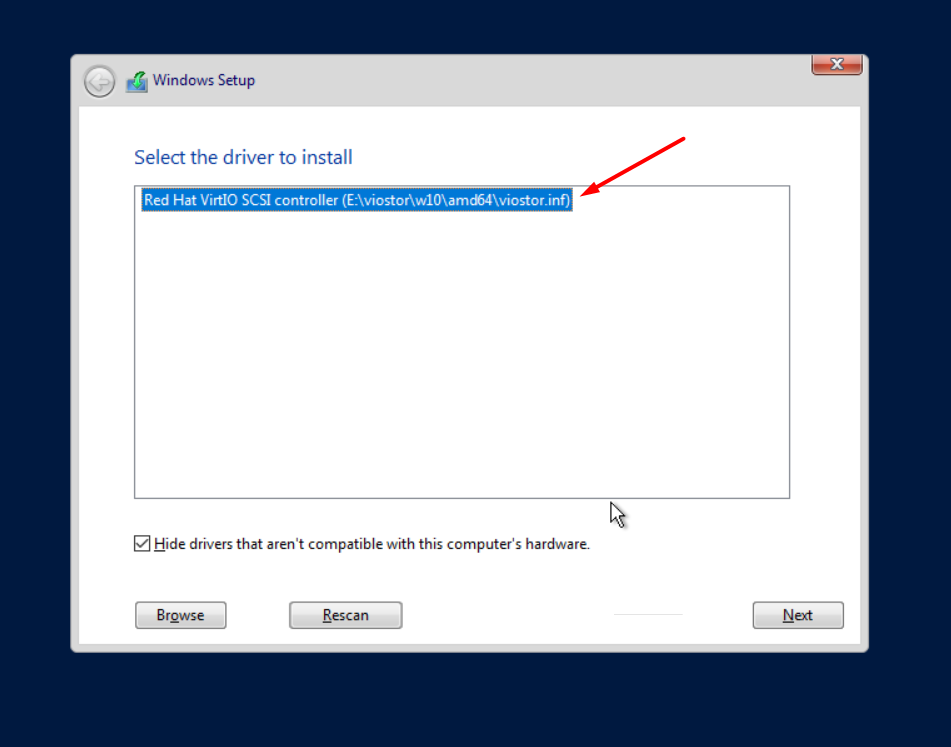
- Feito isso, o driver de armazemanto será exibido e a instalação poderá seguir normalmente.